Revenue launched the new eSARP portal on ROS on January 1, 2024. Form SARP 1A and the Annual SARP Employer Return may be prepared and submitted through this portal. Employers are required to submit their yearly return to Revenue’s Special Assignee Relief Programme (SARP). Employers may use the online eSARP site to file the 2023 Employer Return and all ensuing years starting on January 1, 2024.
The new ROS agent “Global Mobility” licence provides the ability for a tax agent working on behalf of an employer to access the eSARP portal. In addition, users will now be able to pre-fill the SARP Employer Return, store partially completed forms, print forms before submitting them, and track the current status of an application. Below, we have included a step-by-step guide to using the new eSARP Portal.
eSARP Portal
This guide has been prepared to help users navigate the new eSARP platform, complete, certify, and submit the online SARP 1A, and submit the yearly SARP Employer Return.
Accessing the eSARP Portal
Go to the ‘Other Services’ section in the ‘My Services’ section of ROS after logging in. Here, you can click on “eSARP” to open the eSARP portal.
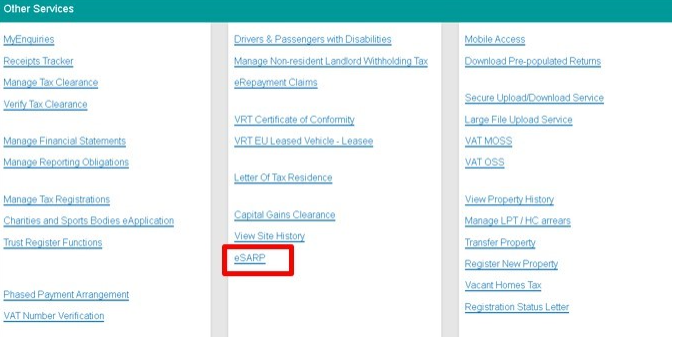
The following choices will be shown to you when the eSARP portal launches:
- Submit new Form SARP 1A or SARP Employer Returns; and
- Manage previous submissions

Completing the Online Form SARP 1A
In this section enter the following details in respect of the relevant employee:
- PPSN of the relevant employee: Enter the applicable employee’s Personal Public Service Number (PPSN). The PPSN is an essential requirement. If one is not available, please contact the Department of Social Protection’s “Client Identity Services” immediately at 071 967 2616 or by email at cis@welfare.ie. It is not allowed to have a PPSN with “W” as the second letter; a new number needs to be obtained. You can get a new PPSN by calling the Department of Social Protection’s Client Identity Services at the number above.
PPSN not available: Tick this box if you do not have the appropriate employee’s PPSN. Even without the PPSN, you can still fill out and submit the Form SARP 1A; however, it won’t be regarded as certified under Taxes Consolidation Act of 1997 section 825C(2AA)(f) until the PPSN is added to the form and it is successfully “Certified and Submitted” to Revenue through ROS.
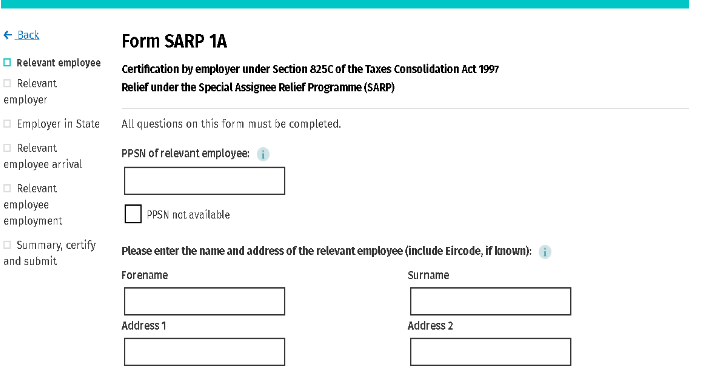
- Relevant employee’s name;
- Relevant employee’s address;
- Relevant employee’s nationality;
- The country where the relevant employee was a full-time employee prior to their arrival in Ireland; and
- Relevant employee’s job title.

Relevant Employer Details
In this section enter details in respect of the relevant employer where the relevant employee was employed full time prior to their arrival in the State.
- Relevant employer’s name
- Relevant employer’s address

- Tick Yes or No, that the relevant employee worked for the relevant employer full-time for at least six months before coming to the state
- Tick Yes or No, that the relevant employee worked for the relevant employer outside of the state for at least six months before coming to the state.

Employer in State Details
Enter information about the State employer for whom the relevant employee carries out their employment obligations in this section.
- Name of the employer in State (This field will be prepopulated);
- Address of the employer in State (This field will be prepopulated);

- HR contact name;
- HR contact address;
- HR contact phone number;
- HR contact email address; and
- If the HR contact cannot be contacted at the employer’s address in the State, please provide a separate address.

Relevant Employee Arrival Details
Provide information on the relevant employee’s entry in the state and intended residency in this area.
- Date relevant employee arrived in the State
- Date relevant employee first performed duties of employment in the State
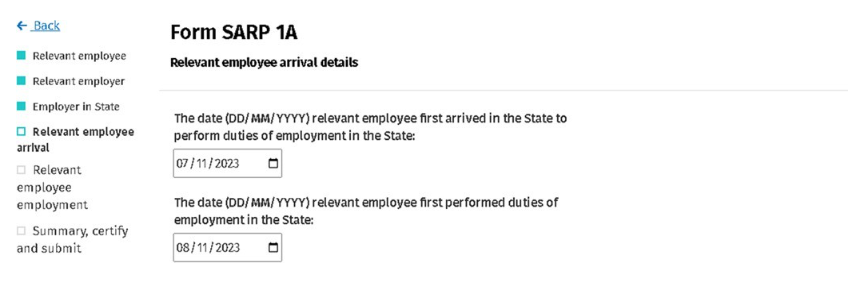
- Indicate if relevant employee will be resident in year of arrival
- Indicate if relevant employee will elect to be resident in year of arrival
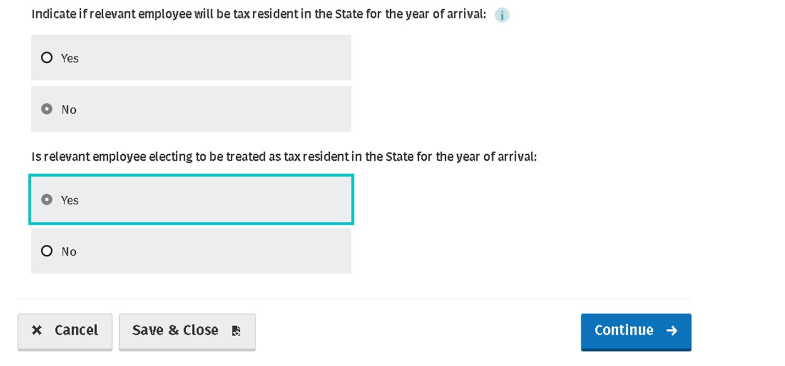
Information on Relevant Employee Employment
Provide information on the relevant employee’s employment in the State in this section.
- The expected duration of the employment in the State;
- Indicate if the relevant income will be €100,000 or more (or the annualised equivalent); and
- Confirm if you wish for SARP relief to be granted by non-deduction through PAYE system.
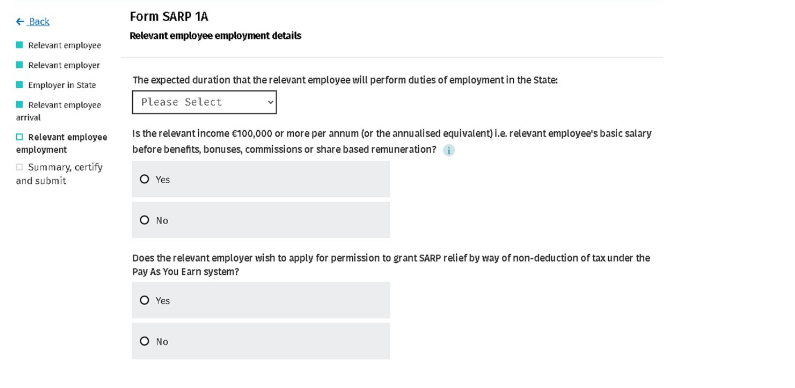
Summary, Certify and Submit
The summary of the information entered on the SARP 1A will be shown in this part, along with an editable version of the same.
- Employer details;
- Employee details;
- Employer in State details;
- Employee arrival details;
- Employer employment details.

Please be aware that you can still fill out and submit Form SARP 1A even if you do not have the relevant employee’s PPSN. In line with Taxes Consolidation Act of 1997, s. 825C(2AA)(f), it will not be regarded as certified.

You will then have the choice to “Certify and Submit” the form after every relevant employee’s PPSN has been added.
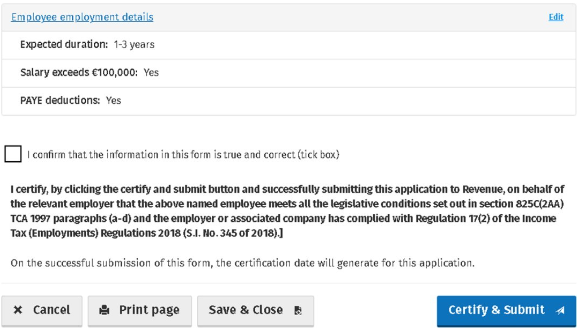
Prior to selecting “Certify and Submit,” To make a paper copy of the form for their own records, users can choose to print the Summary screen. The user can sign and date the Summary screen on the printing. Please be aware that, in accordance with section 825C(2AA)(f) TCA 1997, signing and dating a printout of the Summary screen does not certify the SARP 1A. This is confirmed by the text in the printed document. This text is seen below.

A notification stating that the form has been successfully submitted to Revenue and that the certification date can now be viewed on the Summary screen will appear when you click the “Certify and Submit” button.

The Summary screen displays the certification date, as seen below.
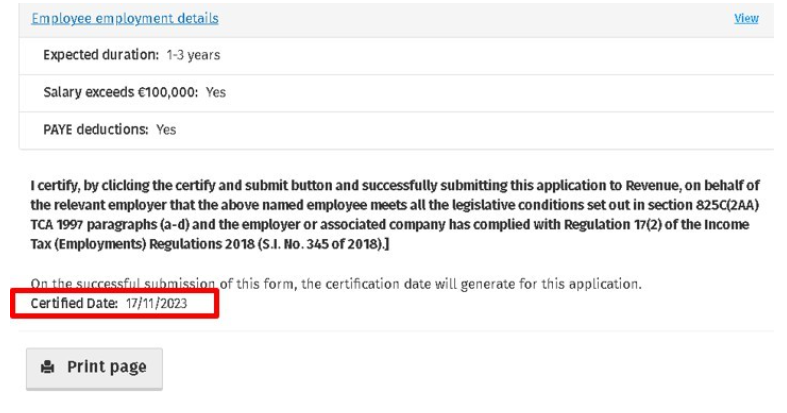
Filling Out the SARP Employer Form
Selecting the Return Tax Year
There are two methods that employers who have a high number of employees who have benefited from SARP assistance can complete the SARP Employer Return.
- By manually inputting every employee’s information on the return;
- By providing a CSV template including every employee’s information
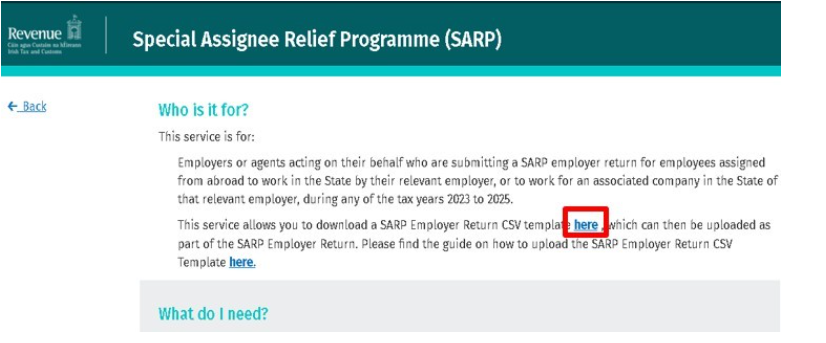
The screen displayed below is what you see when you click on the “here” link.
Choose the year you want to finish the SARP Employer Return for.
Next, select “Download CSV.” Choose “SARP Home” after the CSV Template is downloaded.
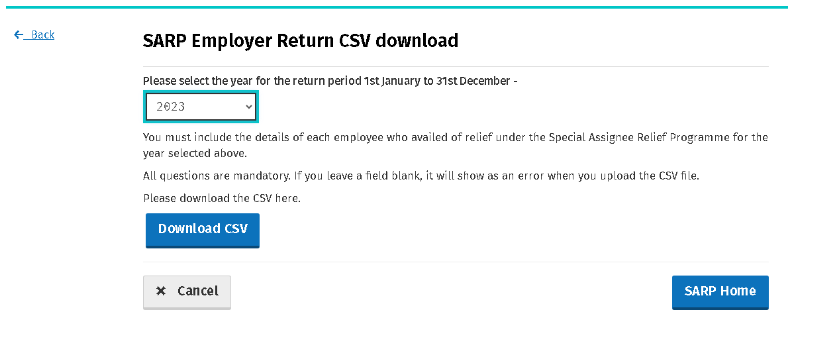
- Select the year for the return period;
- Upload completed CSV template (if applicable);

- Enter the increase in the number of employees as a result of SARP.
- Enter the number of employees retained as a result of SARP.

Employee Selection
According to Revenue records, this section will include all relevant employees who have been given permission to request SARP relief. By choosing “Add to return,” a relevant employee who has been approved can be included in the return.

The relevant employee can be added by choosing “Add new employee to return” if they have been given approval to claim SARP relief but are not yet on the pre-populated list according to Revenue data.

The following information for the relevant employee must be entered after choosing “Add to return” or “Add new employee to return”:
- Name, work title, nationality, and PPSN. Be aware that if the employee has already received approval from Revenue, a field can already be prepopulated;
- If this is the employee’s first year using this relief, tick the box. If not, please indicate how long the relevant employee has been a SARP claimant;
- Enter your employment income prior to the SARP relief deduction;

- Verify whether SARP relief has been claimed through payroll by selecting Yes or No;
- Verify whether a tax equalisation plan applied to this employment by selecting Yes or No;
- Verify if the relevant employee has taken advantage of any allowed expenses under section 825C TCA 1997 by selecting Yes or No;
- Verify if the applicable person left their job during the return period by selecting Yes or No.

You might be asked further questions based on the responses you give.
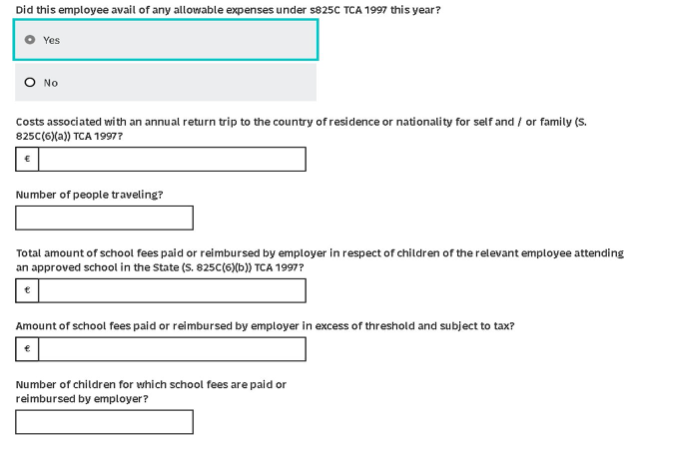
Click “Add to return” once all the necessary data has been entered for the relevant employee.

Upon the successful addition of a relevant employee to the SARP Employer Return, they will transfer to the “List of employees successfully uploaded to return” part from the “List of employees approved for SARP as per Revenue records” section.
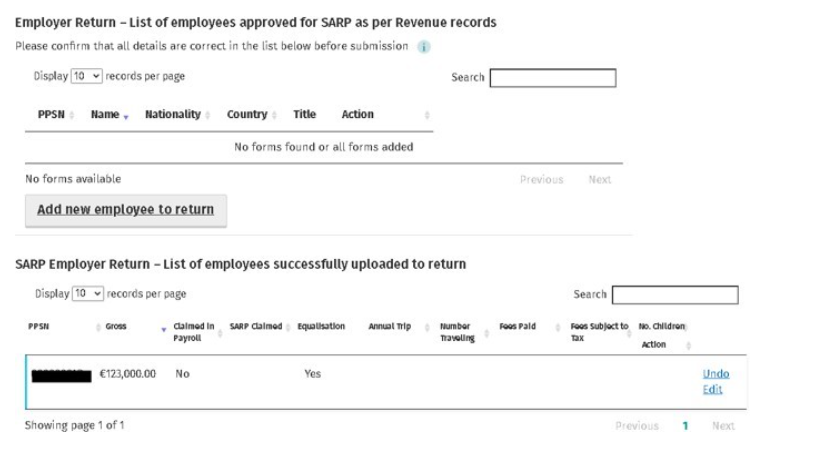
Once you’ve completed populating the SARP Employer Return with relevant employees. Select “Continue.”
Summary Screen
The summary of the information entered on the SARP Employer Return will be shown in this part, along with a chance to make changes.

You will get a notification stating that the return has been successfully filed to Revenue after you click the Submit button.
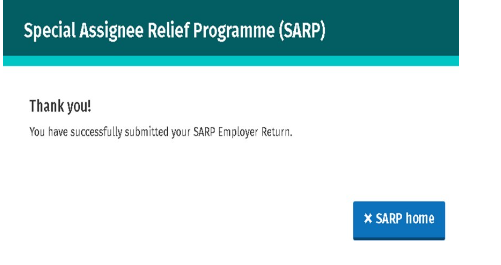
Managing your Submissions
You can check the status of documents you’ve previously submitted using the eSARP site, such as Form SARP 1A or SARP Employer Return to Revenue, and make any necessary revisions. On the eSARP home screen, select the “Manage previous submissions” button to access these entries. The screen seen below will then appear.

Depending on the form you have submitted and the stage it is at, a different status will show in the status column. The different statuses and what they mean are shown in the below table.
Form Status Table

Employers must ensure that their annual SARP return for 2023 is submitted on or before the deadline date of 23rd February 2024. From 1 January 2024, the eSARP portal is Revenue’s preferred method of managing and administering SARP relief submissions. If an employer cannot submit their SARP Employer Return online, a paper version is available.
If you require support filing your SARP return or any other payroll assistance, please get in touch with the team here at CR Payroll.





